
Nyní lze každý ovládací prvek v Ovládacím centru odebrat, změnit uspořádání nebo změnit velikost
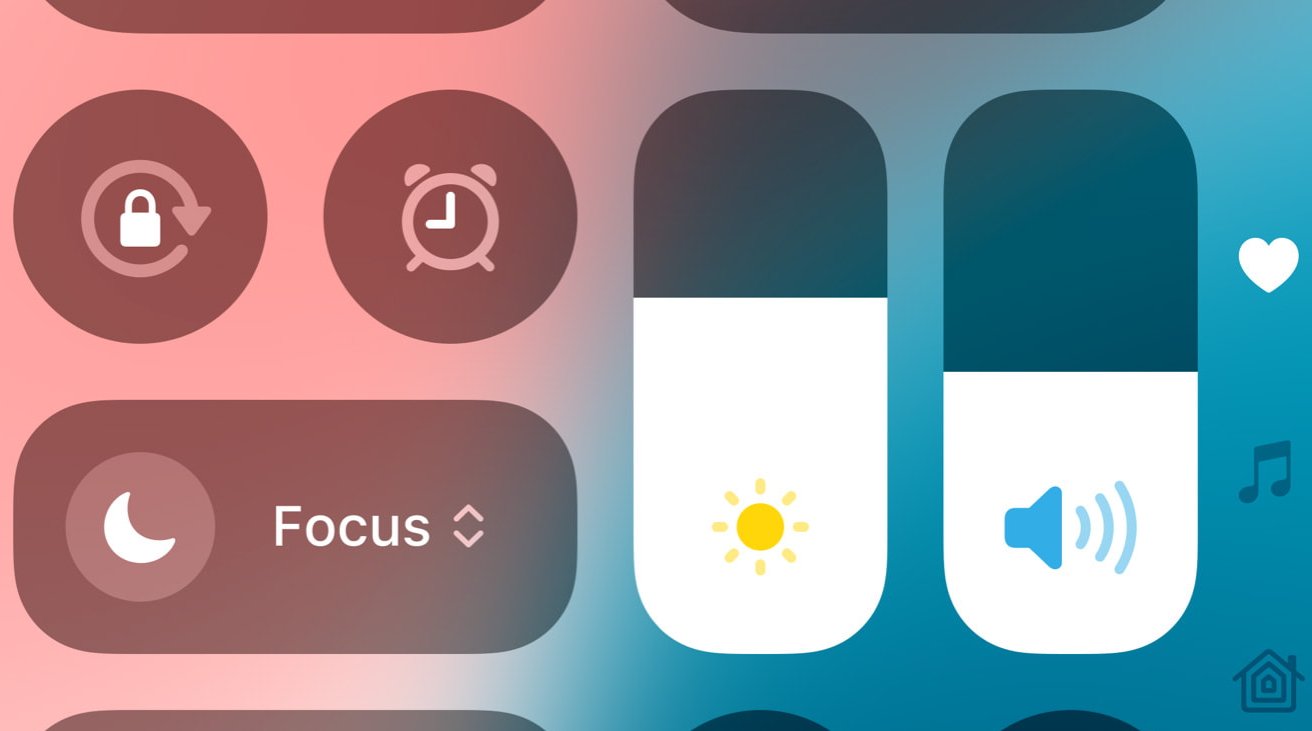
Stále přejeďte prstem dolů z pravého horního rohu na iPhone, abyste získali Control Center v iOS 18, ale poté je to zcela nový design a způsob úprav se zcela změnil.
Mezi Ovládacím centrem s řadami ikon a přímým seznamem možností v Nastavení vždy existoval jakýsi mentální rozpor. V Nastavení jste mohli přetahovat možnost nahoru a dolů, ale výsledkem bylo posunutí ovládacího prvku nahoru, dolů, doleva nebo doprava v závislosti na tom, kde se nacházel.
To znamenalo, že jste měli tendenci přetahovat seznam nahoru a dolů a pak musíte jít do Ovládacího centra, abyste skutečně viděli efekt.
V iOS 18 to úplně zmizelo. V Nastavení je stále sekce Ovládací centrum, ale nyní má jedinou možnost, zda ji můžete přejetím prstem dolů, když jste v aplikaci.
Chcete to a je to výchozí nastavení, takže se už nikdy nebudete muset obtěžovat jít do Nastavení – protože vše, co potřebujete, je nyní v samotném Ovládacím centru.
Nový vzhled Control Center
Stále je to řada černých tlačítek na průsvitném pozadí, ale tlačítka jsou nyní více zaoblená – a je jich méně. Je jich méně, protože nyní Control Center není jen jedna stránka, ale čtyři.
To zní kontraproduktivně, protože cílem je urychlit použití, ale funguje to. Namísto jediné stránky, která je potenciálně tak plná ovládacích prvků, že je musíte posouvat, abyste se dostali ke všem, můžete místo toho rychle přejít na požadovanou stránku.
Stránky jsou Oblíbené, Hudba, Domov a Připojení v tomto pořadí. Chce to trochu zvyknout si, ale když potáhnete prstem dolů, abyste otevřeli Ovládací centrum, můžete pokračovat stejným přejetím a přejít přímo na kteroukoli stránku.
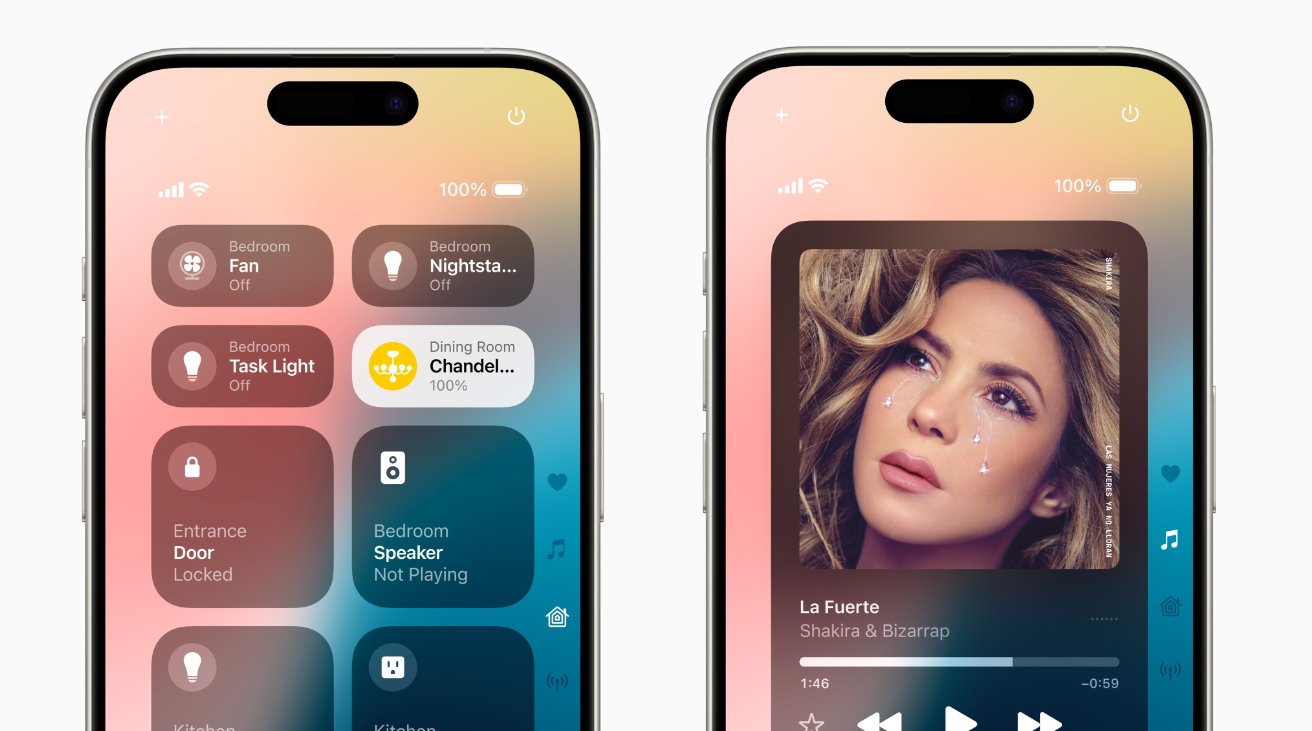
Ovládací centrum je nyní rozděleno na obrazovky včetně jedné pro domov a druhé pro ovládání hudby
Je docela možné, že to nikdy neuděláte, protože úvodní stránka Oblíbené obsahuje nejběžnější ovládací prvky pro každou ze sekcí. A stále je prostor pro přidání několika dalších ovládacích prvků na jakoukoli stránku.
Nebo teoreticky existuje. V praxi existují určité zvláštnosti, které mohou být způsobeny tím, že jde o beta verzi.
Přidání do Control Center
Na každé stránce Ovládacího centra je nyní vlevo nahoře ikona plus. Můžete klepnout na to nebo na jakékoli prázdné místo na obrazovce a začít přizpůsobovat Control Center.
Je zvláštní, že ovládací prvek pro vstup do tohoto editačního režimu je znaménkem plus, ale abyste něco skutečně přidali, musíte stisknout další tlačítko označené Přidat ovládací prvek. Nechybí ani tlačítko X nebo podobné tlačítko pro ukončení úprav, opět musíte klepnout na libovolnou prázdnou část obrazovky.
Ale pokud klepnete Přidat ovládací prvek, získáte mnohem delší seznam možností než dříve. Stránka za stránkou jsou možné ovládací prvky seřazené abecedně podle typu.
Klepněte na kteroukoli z nich a tento ovládací prvek se přidá do oblíbených položek, hudby nebo jakékoli obrazovky, na které se nacházíte. Nebo obvykle je.
Nejprve je problém v tom, že neexistuje žádná indikace, zda již byl ovládací prvek přidán, takže je snadné jej zdvojnásobit.
Je však také snadné přidat ovládací prvek a pak se divit, kde to je. To platí zejména na stránce Hudba, která je ve výchozím nastavení již vyplněna velkým ovládacím prvkem přehrávání, který zahrnuje obal alba nebo podcastu.
Pokud jste na této stránce, když přidáte ovládací prvek, automaticky přejde na další stránku. Je to také stejné na jakékoli stránce, pokud je tato obrazovka již plná, včetně té poslední.
Přidáním dalšího ovládacího prvku na poslední stránku ve skutečnosti vznikne pátá obrazovka ovládacího centra.
Odebrání a přeskupení ovládacích prvků
Když jste v režimu úprav – tedy po klepnutí na znaménko plus – každý existující ovládací prvek na obrazovce získá ikonu znaménka mínus. Klepnutím odeberete ovládací prvek z obrazovky.
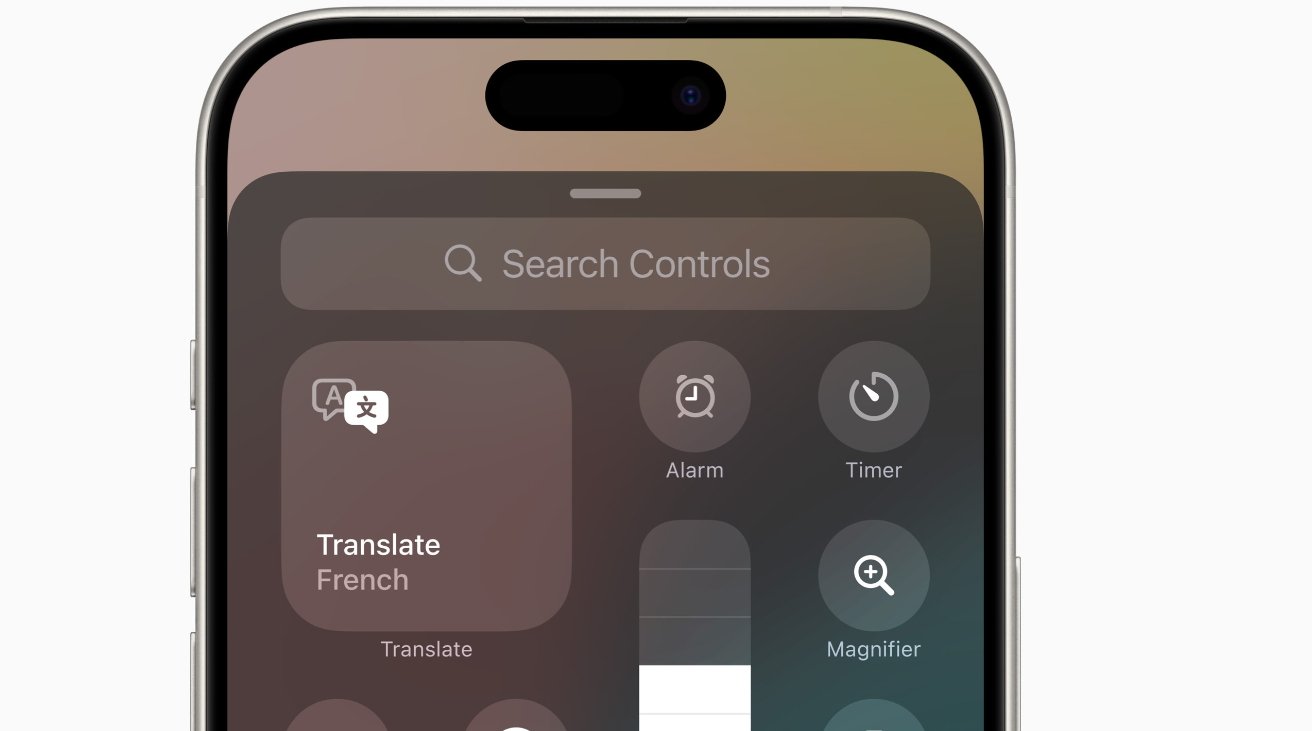
V Ovládacím centru je nyní mnohem více možných ovládacích prvků, ale můžete také hledat, co potřebujete
Poprvé to platí o všem. Dříve se v horní polovině obrazovky Ovládací centrum trvale zobrazovaly různé ovládací prvky, jako je hudební přehrávač a část připojení Wi-Fi.
Nyní můžete cokoli odebrat a také přidat na kteroukoli stránku.
Novinkou je také to, že můžete měnit velikost prvků. Pokud tedy bylo nepříjemné, že tlačítko Zrcadlení obrazovky před iOS 17 bylo zredukováno na ikonu, můžete jej nyní přetáhnout, abyste znovu získali štítek.
Všimněte si, že tažením můžete ovládací prvek prodloužit, ale přitáhne se zpět na původní malou velikost. Jedinou možností pro větší ovládací prvek je přetáhnout jej, aby se stal čtvercem o velikosti zhruba čtyř menších ovládacích prvků.
Změna velikosti některých ovládacích prvků je užitečnější než jiných. Můžete například rozšířit ovládání Svítilny, ale tím se hlavně změní z ikony na stejnou ikonu v mnohem větším prázdném prostoru.
V tomto příkladu se také zobrazí slova „Baterka vypnutá“ nebo „Svítilna zapnuta“. Ale stejně jako u původní menší ikony se černý ovladač při zapnuté svítilně změní na bílý.
Také, pokud změníte velikost ovládacích prvků, ostatní budou odsunuty z cesty, a to zahrnuje jejich umístění na novou další stránku. Změna velikosti zpět do původní podoby nevrátí přesunuté ovládací prvky zpět.
První dny v beta verzi
Vzhledem k tomu všemu se může zdát, že i když jsme získali spoustu přizpůsobitelnosti, není to ještě tak hladké, jak by mohlo být. A pokud bylo cílem zabránit tomu, abychom museli rolovat, když máme hodně ovládacích prvků, ještě to potřebuje nějaké vylepšení.
Ale schopnost upravovat, přidávat a přeskupovat ovládací prvky na místě, místo abyste museli přejít do samostatné sekce Nastavení, je vynikající.
Výchozí ovládací centrum je nyní přehlednější a snadněji se používá, a to i bez jakéhokoli přizpůsobení.
Zdroj: appleinsider.com






