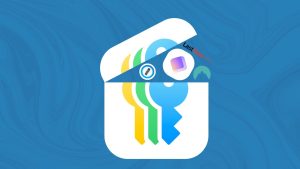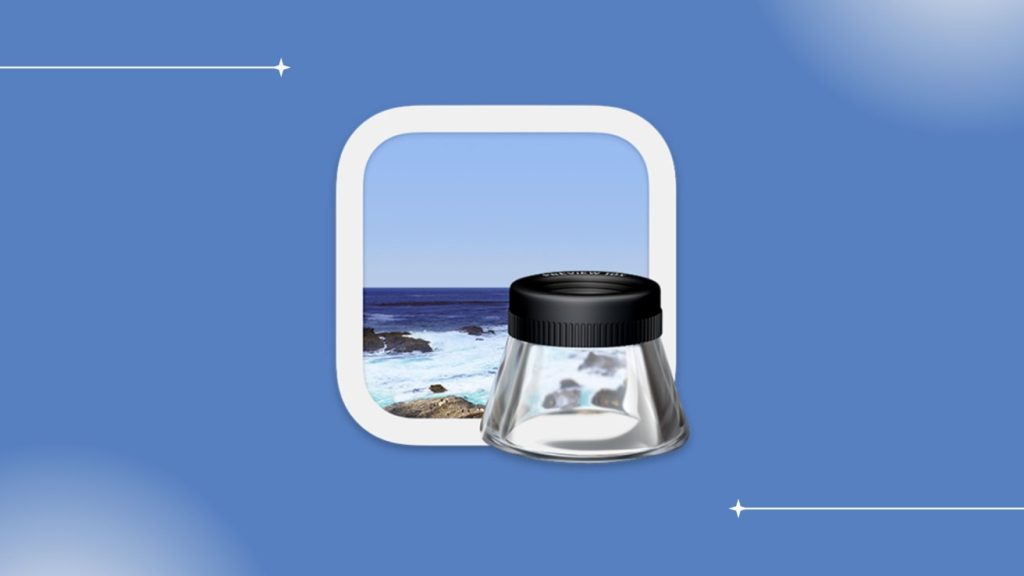
macOS PDF editor, náhled

Úpravy PDF na Macu jsou jednoduché díky vestavěným nástrojům v macOS a různých aplikacích třetích stran. Zde je návod, jak začít, ať už vytváříte rychlé poznámky nebo podrobné úpravy.
PDF je všeobecně přijímaný formát dokumentu, protože zachovává rozvržení a obsah na různých zařízeních a platformách. PDF však může být obtížné upravit bez správných nástrojů.
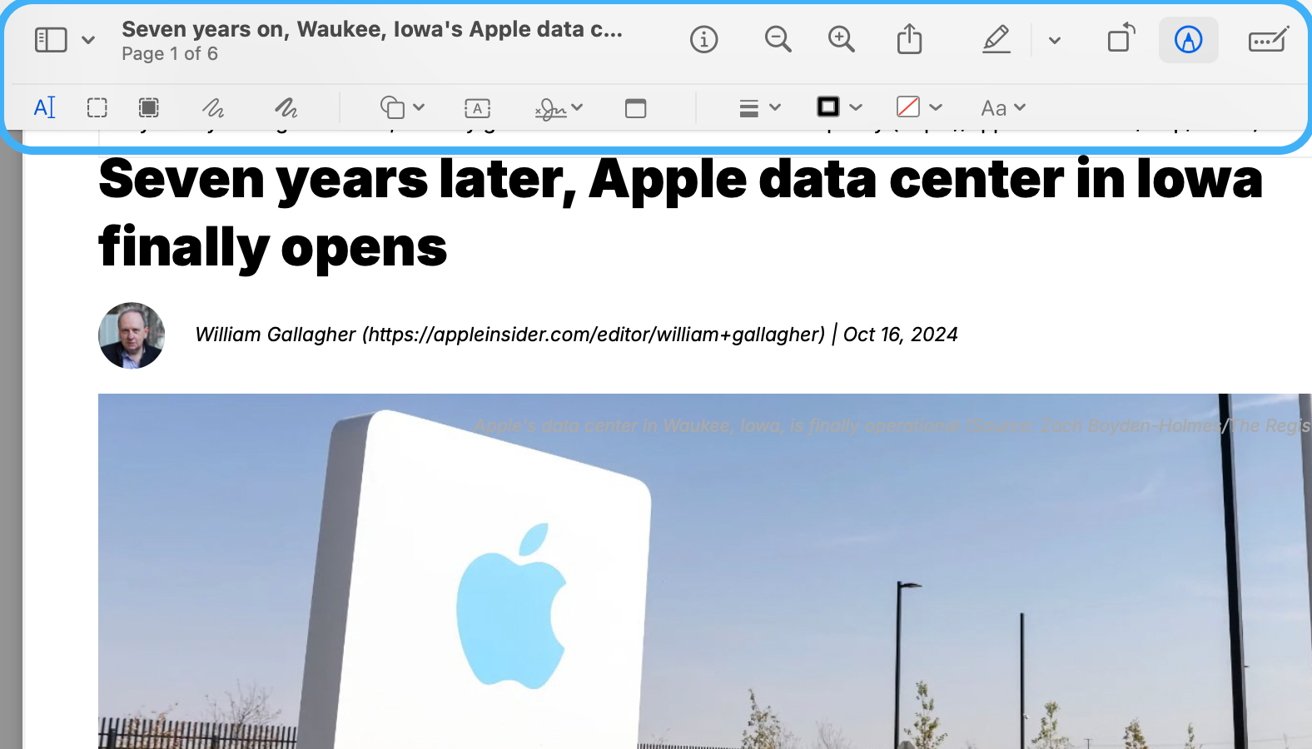
Panel nástrojů náhledu pro značky
Naštěstí uživatelé počítačů Mac mají několik možností úprav PDF – od jednoduchých vestavěných nástrojů, jako je Náhled, až po pokročilejší aplikace třetích stran.
Pomocí náhledu
Náhled je výchozí prohlížeč PDF v macOS a umí víc než jen prohlížet dokumenty. Je nabitý editačními nástroji pro správu souborů PDF, od vytváření rychlých poznámek až po organizaci stránek.
- Zvýrazněte, podtrhněte nebo přeškrtněte text v Náhledu kliknutím na tlačítko Zvýraznit na panelu nástrojů (ikona pera).
- Přidávejte tvary nebo poznámky výběrem Nástroje, poznámky, tvary z horního menu. Klepněte a přetáhněte tyto tvary kamkoli v dokumentu.
- Chcete-li přidat komentáře, použijte Nástroj pro poznámky ze stejného menu.
I když nemůžete upravit stávající text v PDF pomocí Náhledu, můžete přidat nový text.
- Otevřete PDF v náhledu, klikněte na Lišta nástrojů pro značkování tlačítko.
- Poté klikněte na nástroj Text. Zobrazí se textové pole, které můžete přesunout a změnit jeho velikost.
- Zadejte obsah, který chcete přidat, a text můžete dále upravit.
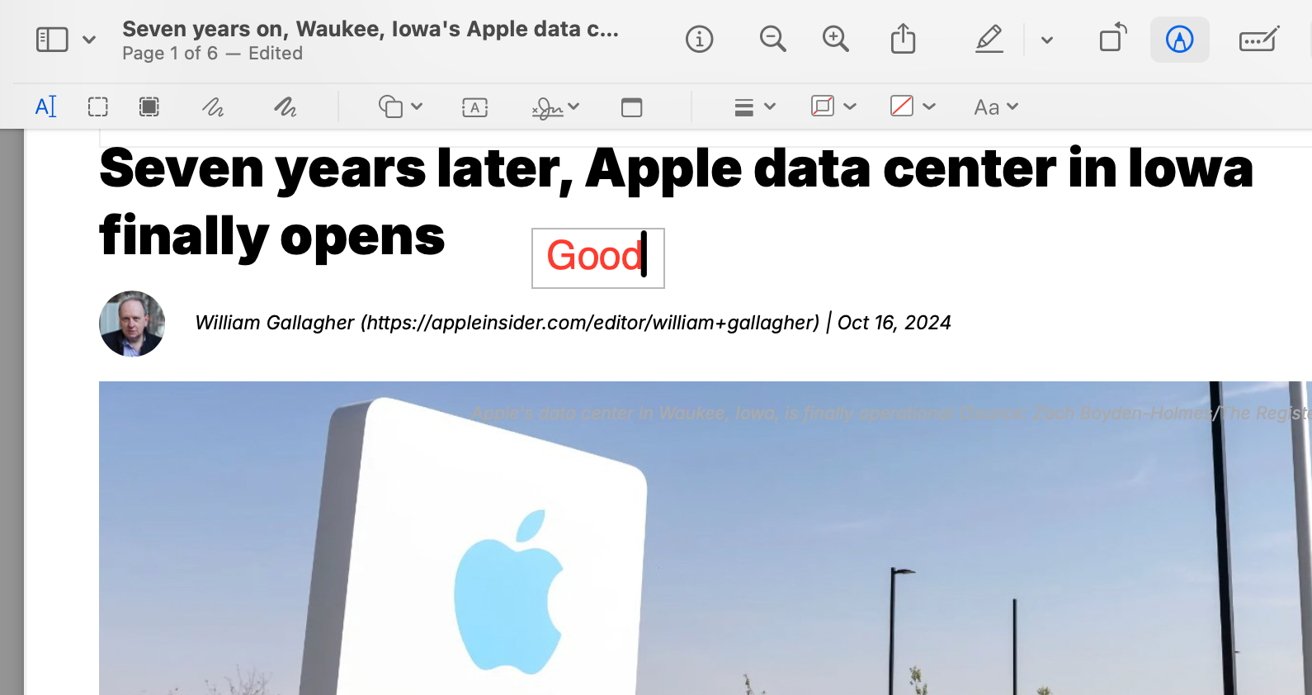
Přidávání textu
Náhled vám umožňuje podepsat PDF přímo v aplikaci:
- Otevřete PDF v náhledu.
- Klikněte na Lišta nástrojů pro značkování a poté klepněte na Ikona podepsat.
- Podpis můžete vytvořit pomocí trackpadu vašeho Macu nebo fotografie vašeho podpisu.
- Po uložení na něj klikněte a přidejte jej do dokumentu, poté jej přetáhněte a změňte jeho velikost podle potřeby.
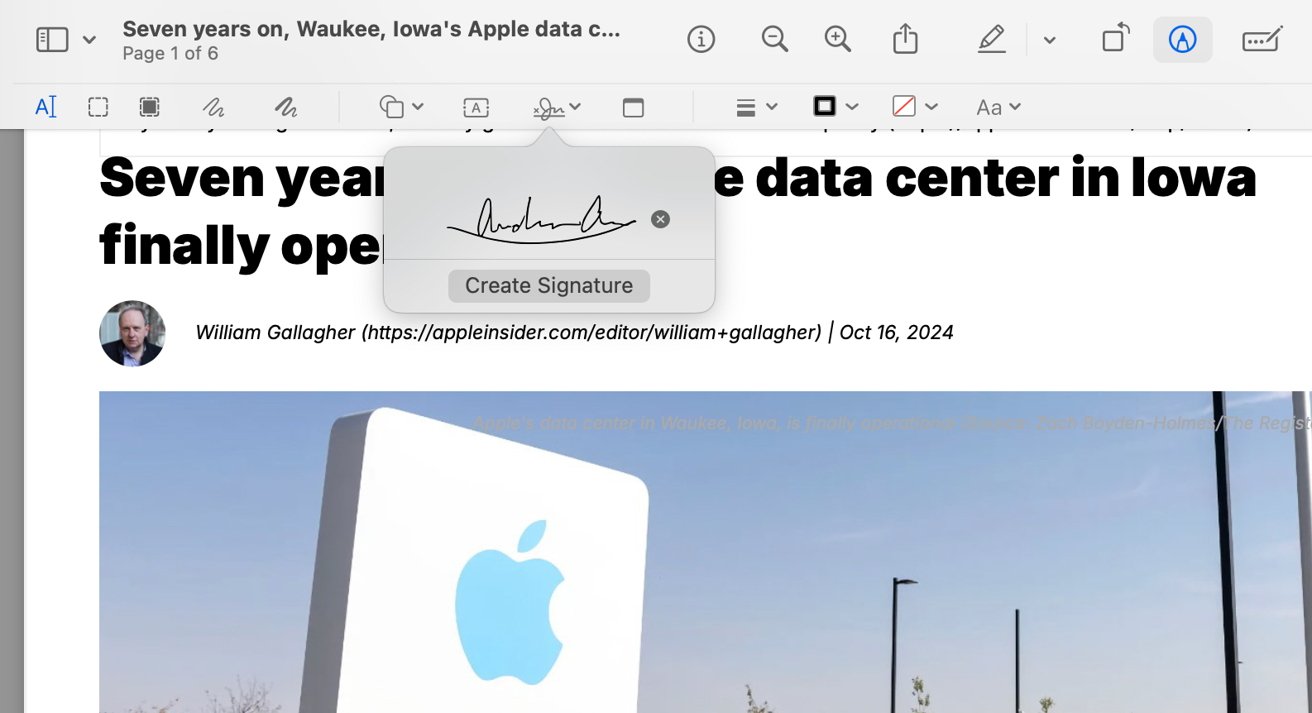
Podepisování PDF
Náhled nabízí jednoduché nástroje pro správu a organizaci stránek PDF:
- Změnit pořadí stránek: Otevřete PDF, klikněte na Tlačítko postranního panelua přetažením miniatur stránek změňte jejich pořadí.
- Odstraňte stránky: Vyberte miniatura stránky na postranním panelu klepněte pravým tlačítkem (nebo se stisknutou klávesou Ctrl) a zvolte Odstranit.
- Sloučit soubory PDF: Otevřete první PDF v náhledu, přetáhněte další Soubory PDF do postranního panelu a umístěte je kamkoli v pořadí.
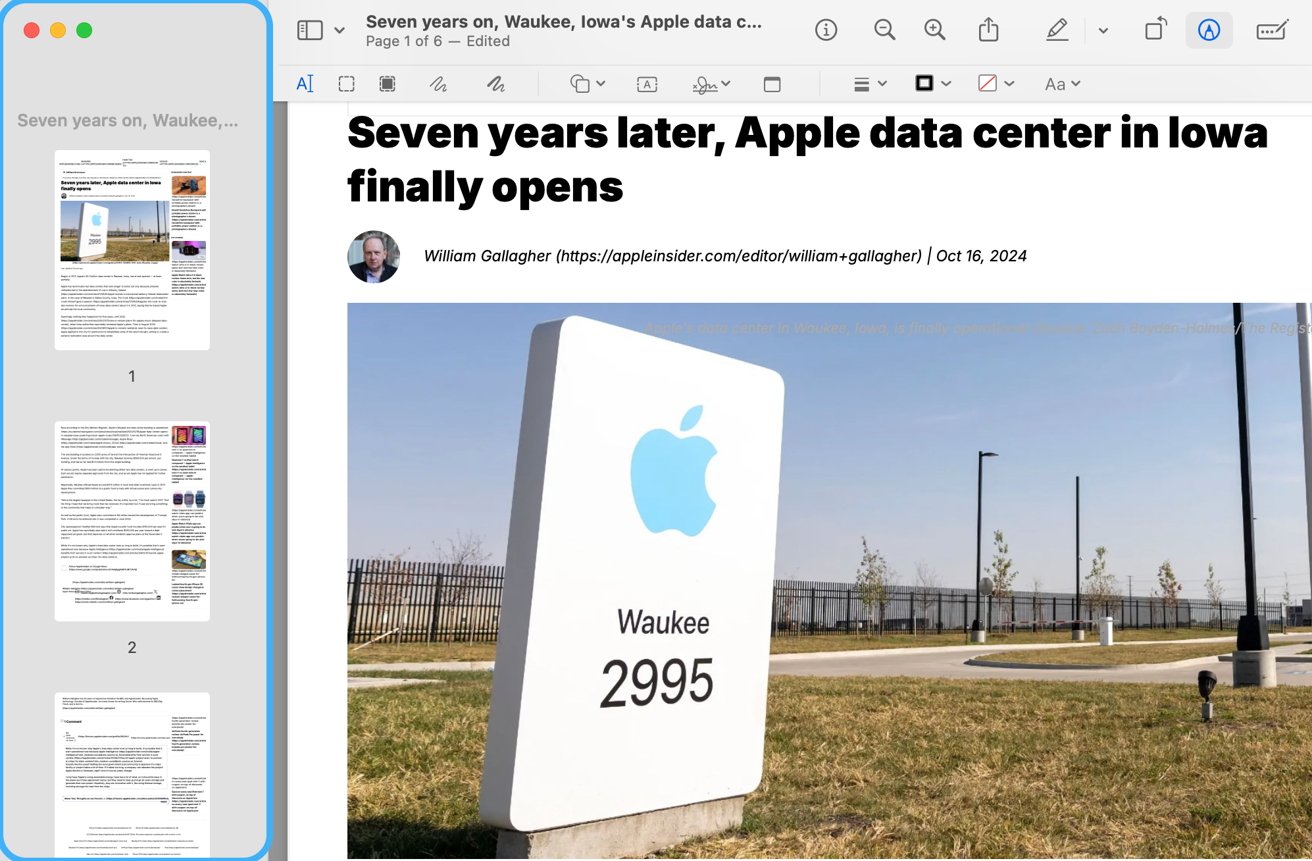
Postranní panel pro stránky
Použití QuickLook pro rychlé poznámky
Quick Look je další vestavěná funkce macOS, která vám umožňuje prohlížet a provádět zásadní změny přímo z Finderu. Tato funkce pomáhá vytvářet rychlé anotace bez úplného otevření editoru PDF.
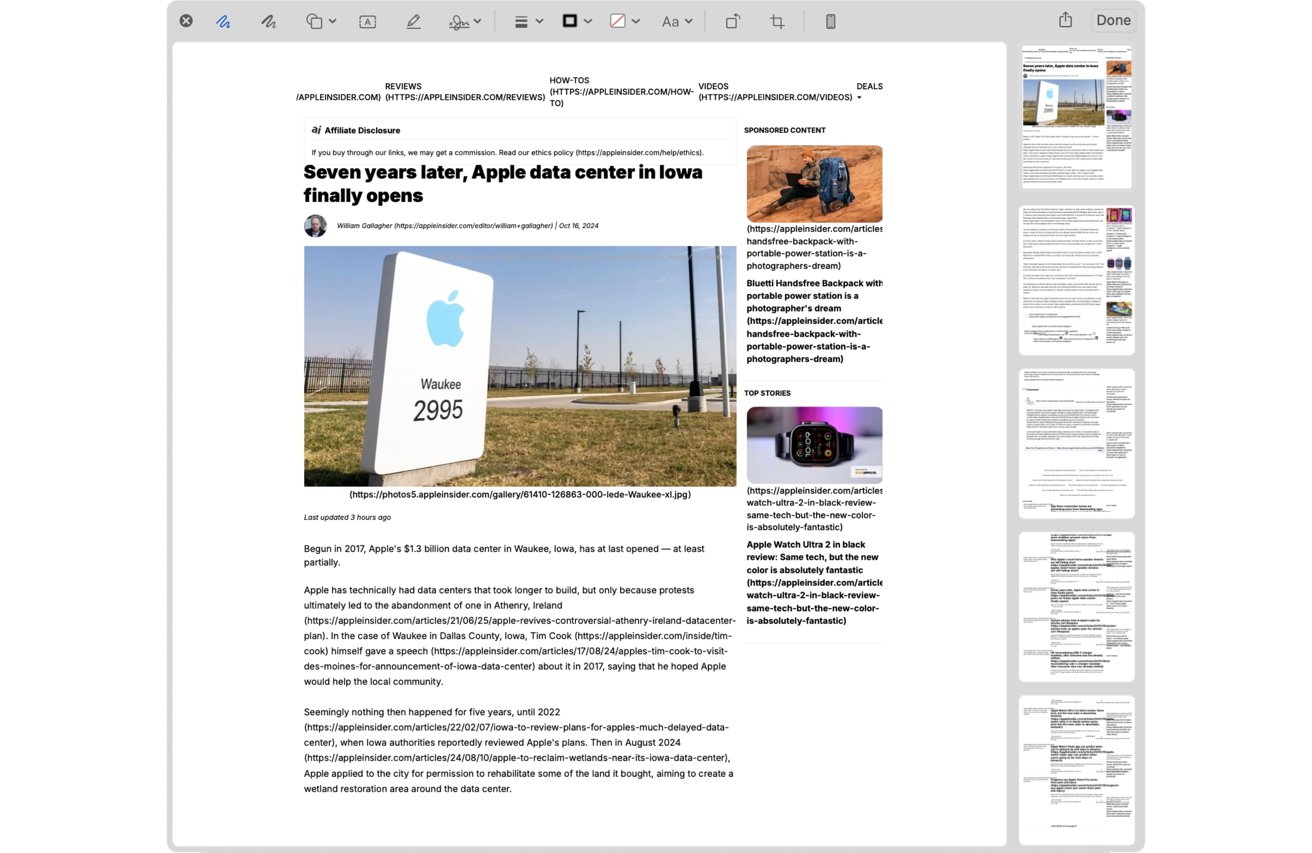
Rychlé úpravy pomocí funkce Quick Look
- Vyberte soubor PDF ve Finderu.
- Stiskněte mezerník.
- Klikněte Označení pro přístup k nástrojům anotací, jako jsou zvýraznění, text a tvary.
Alternativy třetích stran
Pro pokročilejší úpravy PDF přesahující možnosti náhledu poskytuje několik alternativ třetích stran vylepšené funkce. Adobe Acrobat Pro je široce používaná volba, která nabízí úpravy textu, přidávání obrázků a vytváření vyplnitelných formulářů.
Adobe Acrobat Pro také obsahuje nástroje pro redigování citlivých informací a použití vodoznaků. Další možností je Nitro PDF Pro, která poskytuje úpravy textu a obrázků, převod dokumentů a funkce pro spolupráci.
Obě aplikace jsou ideální pro uživatele, kteří vyžadují větší kontrolu nad svými PDF. Zatímco jiné nástroje, jako jsou Dokumenty Google, nabízejí pohodlné online úpravy PDF, mohou narazit na problémy se složitým formátováním.
Uživatelé počítačů Mac mají řadu možností pro úpravu souborů PDF. Náhled a Rychlý náhled jsou rychlé, bezplatné a snadno dostupné pro základní úkoly, jako jsou anotace a podpisy.
Pro složitější úkoly, jako je úprava textu nebo práce s formuláři, nabízejí nástroje třetích stran jako Adobe Acrobat a Nitro PDF Pro profesionální funkce, které požadujete. Ať už potřebujete upravit PDF pro osobní nebo profesionální použití, existuje řešení, které splní vaše potřeby.
Zdroj: appleinsider.com